Important Windows 8 Keyboard Shortcuts

4. Open up the APPS search menu that allows you to search your
list of installed programs.
Windows key + Q
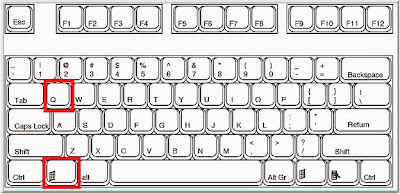
Windows
8 is the latest offering from Microsoft and has reinvented itself as an
operating system for both tablet and PC users. It is easy to use Winsdows 8 on
a tablet. But if you don’t have a touch screen it is difficult to work on
Windows8.
Microsoft
introduced newKeyboard shortcuts in windows 8 to navigate through reconstructed
OS faster and easier. And as much fun as touchscreens can be. Sometime We can
do more with keyboard shortcuts than you can with swipes. Here we discuss about
some of the new keyboar shortcuts introduced in Windows 8.
Important Shortcut Keys For Windows 8
1. Displays Charms Menu :
Windows + C
2. Brings up a menu of Windows Control Panel, Command Prompt,
Task Manager and File Explorer.
Windows + X
3. Settings menu for the current applications eg: If you are in
start menu, it shows general OS settings.
Windows + I

Windows key + Q
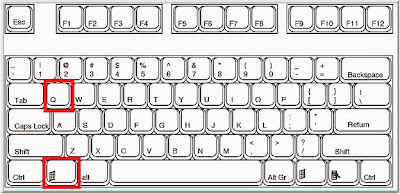
5. Open Desktop
Windows key + D
6. Opens up Share menu for the current Application
Eg: hitting Windows Key +H in bing allows to emaik or shae
information on social networks.
Windows key + H
7. Opens the Task Switcher and Toggles between Windows8- Style
Applications.
Windows key + Tab
8. Opens Desktop mode and minimizes all opened windows.
Windows key + M
9. Opens Universal Search menu and sets it to search settings.
Windows key + W
10. Opens Universal Search menu and sets it to search files.
Windows key + F
11. Opens Run menu where you can launchPrograms by typing the
commands.
Windows key + R
12. Opens File Explorer
to the My Computer which shows all your drives.
Windows key + E
13. Opens Desktop mode and make the Nth application on the
taskbar active when ‘N’ is the number
key and I is the furthest taskbar icon to the left.
Windows key + 'N' (1 to 9)
14. Changed the Current Windows8 –style application to the right
or left, depending on how many times you hit the button.
Windows key + . ( period/ fullstop)
15. Opens
Application menu, which shows contextual options for the active Application.
Windows key + Z
If u
need any help please go to our official website www.openpcsupport.com and create a Service Ticket to Get Free
Support.
We
Provide free Support all over the globe.

















88-127000.jpg)













