How To Start Windows 8 In Safemode ?
While working with Windows 8, there might be times when the operating system starts behaving inappropriately, and administrators might want to uninstall or disable the problematic applications or services respectively. Although applications or services can be uninstalled or disabled even when Windows 8 is running in normal mode, sometimes the process fails and administrators get stuck with them.
As you can image, the Modern UI method involves a menu system very similar to the Windows Recovery Environment that I have described in a recent series of articles. However, you can't access Safe Mode from the Recovery Drive - instead you access it from within Windows 8. Let's take a closer look.
If the above process fails, administrators are then required to enable legacy advanced boot menu that allows them to press F8 function key to display the advanced boot menu options from where they can choose the required one to start Windows 8 computer in safe mode, just like earlier versions of Windows operating systems.
In order to start Windows 8 computer in safe mode, step-by-step instructions are provided below:
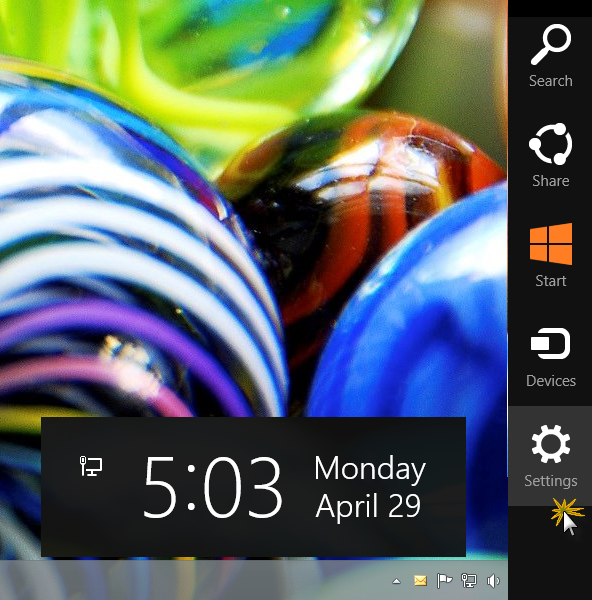
While working with Windows 8, there might be times when the operating system starts behaving inappropriately, and administrators might want to uninstall or disable the problematic applications or services respectively. Although applications or services can be uninstalled or disabled even when Windows 8 is running in normal mode, sometimes the process fails and administrators get stuck with them.
As you can image, the Modern UI method involves a menu system very similar to the Windows Recovery Environment that I have described in a recent series of articles. However, you can't access Safe Mode from the Recovery Drive - instead you access it from within Windows 8. Let's take a closer look.
If the above process fails, administrators are then required to enable legacy advanced boot menu that allows them to press F8 function key to display the advanced boot menu options from where they can choose the required one to start Windows 8 computer in safe mode, just like earlier versions of Windows operating systems.
In order to start Windows 8 computer in safe mode, step-by-step instructions are provided below:
- Log on to Windows 8 computer with the administrator or standard user account that is to be opened in safe mode.
- Click Desktop tile from the Start screen to go to the desktop.
- Once on the desktop screen, hover mouse to the right bottom corner.
- From the displayed options, click Settings.
- From the bottom of the Settings pane, click Change PC settings.
- On the displayed PC settings window, click to select General category from the left pane.
- Once selected, click Restart now button under Advanced startup section from the right pane.
OR
Please find the Graphical steps :
Press [Windows]+C to access Charms bar.
Step1: From the Charms bar select the Settings button.
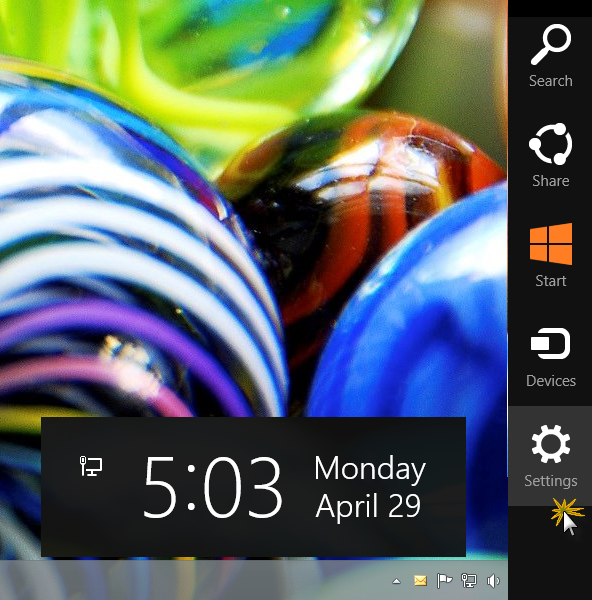
Step2: Click Change PC settings at the very bottom of the panel
Step3: Choose General from the menu bar, scroll down to Advanced Startup, and then click Restart now button
Step4: From Recovery Environment, select the Troubleshoot tile
Step5: From Troubleshoot screen, select the Advanced options tile.
Step6: In a moment you'll see the Advanced options screen. Select the Startup Settings tile. (Note that when you boot from a Recovery Drive, the Advanced options screen does not contain the Startup Settings tile.)
Step7: Now you will see the Startup Settings window, which informs you what options you will be able to change in the Safe Mode environment. To continue, click the Restart button and the system will reboot into the Safe Mode Environment.
Step8: Now You can see the Modern UI method to access Safe Mode, you'll see a menu titled Startup Settings. As you can see there are nine options on this menu that can be accessed by pressing the corresponding number key or by using the corresponding function key. You can also press F10 to access one more item or press [Enter] to start Windows normally.
Step9: When you press F10, you'll see the additional item on the menu. You can then press F10 again to return to the first menu or you can press [Enter] to start Windows normally.
IF YOU NEED ANY HELP, PLEASE VISIT OUR OFFCIAL WEBSITE WWW.OPENPCSUPPORT.COM FOR FREE ONLINE
TECHNICAL SUPPORT OR CREATE A SERVICE
TICKET
CLICK THIS LINK TO CREATE A FREE TECHNICAL SUPPORT TICKET: http://openpcsupport.com/createTicket.php?id=1&action=
WE PROVIDE FREE TECHNICAL SUPPORT ALL OVER THE GLOBE








No comments:
Post a Comment
Note: Only a member of this blog may post a comment.