You Can Still Get Windows 10 for Free from Microsoft’s
Accessibility Site
The
free Windows 10 upgrade offer may technically be over, but it isn’t 100% gone.
Microsoft still provides a free Windows 10 upgrade to anyone who checks a box
saying they use assistive technologies on their computer. This offer will
end at some point, but Microsoft hasn’t announced when.
How It Works
Microsoft announced that
it wants people who use assistive technologies to be able to upgrade to
use the new accessibility features in Windows
10’s Anniversary Update. In the Anniversary
Update, the Narrator screen reader is improved and new applications like the
Edge browser, Cortana, and Mail offer improved accessibility
features. Windows users who use assistive
technologies (like the narrator, on-screen
keyboard, or high contrast desktop theme) may not have wanted to upgrade
before these improvements were made by Microsoft.
Downloading the upgrade
tool and taking advantage of the free upgrade, you’re asserting that you use
assistive technologies.
How to Upgrade to Windows 10
The
free upgrade offer is simple. To get Windows 10, you’ll just have to visit
the “Windows 10 free upgrade for customers who use assistive technologies” page
and download the upgrade tool. Like the previous free upgrade offer, this only
works if your computer is currently running Windows 7 or Windows 8.1.


Click
the “Upgrade Now” button and Run it and you’ll be prompted to agree to the
license agreement before continuing.
This seems to
be the same free upgrade tool that was made available to the general public as
part of the earlier free upgrade offer. Click through the wizard and it will
check that your hardware is compatible before automatically downloading and
upgrading to Windows 10.
Once the upgrade is complete, your PC will be
running Windows 10 and will have a “digital license” that lets you
reinstall Windows 10 at any point in the future.
If you upgrade to
Windows 10 and decide that you’d like to downgrade later, you can roll back to Windows 7 or 8.1 at any time within the first 30 days.
Your PC will still have a digital license, so you can upgrade that computer at any point in
the future–even after this free upgrade offer ends.






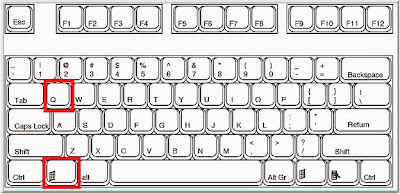













88-127000.jpg)













